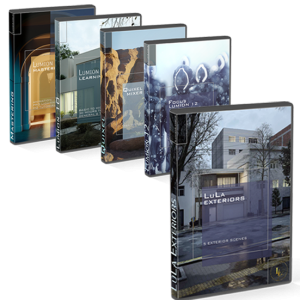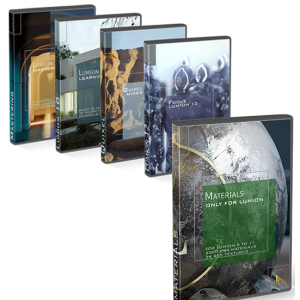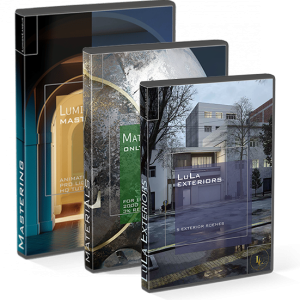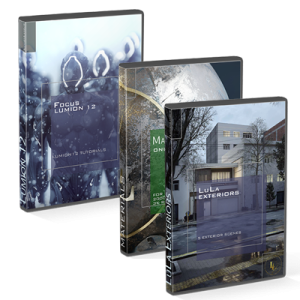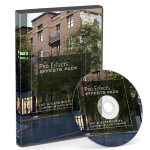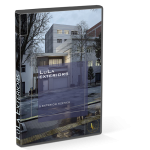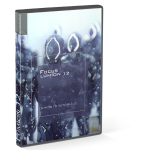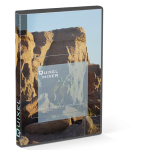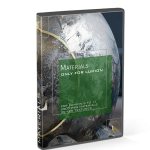لایه بندی در لومیون
با حوصله کار کنید تا سریعتر به نتیجه برسید
لایه بندی یکی از مهمترین مراحل جمع کردن یک پروژه است ، باید دقت کنید در لایه بندی کمی با حوصله کار کنید و در حین کار ، لایه های اضافه رو غیر فعال کنید
لایه بندی درست باعث مدیریت درست پروژه میشه و همچنین کمک میکنه که با سیستم های ضعیف تر به راحتی کار کنید.
افکت لایه بندی در ورژن های مختلف
.
این ویژگی های اضافی برای Lumion 2023.1 یا جدیدتر هستند. برای سایر ویژگیها و ویژگیهای مشترک نسخههای 10 تا 2023 به بخش 2 مراجعه کنید.
پانلی که برای تغییر نام یک لایه استفاده می شود اکنون گزینه های دیگری دارد (روی نام لایه دوبار کلیک کنید).

1.1: تعداد اشیاء (اقلام)
پانل تعداد اشیاء را در آن لایه فعال نشان می دهد:

1.2: همه اشیا را انتخاب کنید
شما می توانید تمام اشیاء موجود در آن لایه فعال را انتخاب کنید (عملکرد مشابهی در پنل ویژگی های شی موجود است):

1.3: انتقال/انتقال همه اشیا
شما می توانید تمام اشیاء موجود در لایه فعلی/فعال را به لایه دیگری منتقل یا انتقال دهید.
1.3.1: روی دکمه Move all Items to other Layer کلیک کنید:

1.3.2: لیست کشویی لایه ها نشان داده می شود:

1.3.3: لایه ای را که می خواهید آنها را به آن منتقل یا منتقل کنید انتخاب کنید:

1.3.4: روی دکمه OK کلیک کنید تا انتقال فعال شود:

1.3.5: اکنون پنل لایه نشان می دهد که تمام آبجکت ها منتقل شده اند و هیچ شی (خالی) در لایه وجود ندارد:

و لایهای که میخواهید اکنون به آن منتقل کنید شامل این Objectها میشود:

پانل ویژگی های شیء تغییر را برای آن اشیاء انتخاب شده منعکس می کند:

1.4: حذف یک لایه
شما می توانید آن لایه را زمانی که خالی است حذف یا حذف کنید (هیچ شیئی وجود ندارد):

لایه دیگر فهرست نشده است:

1.4.1: حذف یک لایه در صورتی که دارای یک یا چند شیء باشد امکان پذیر نیست:

1.4.2: توجه: امکان حذف آخرین لایه باقیمانده وجود ندارد. حداقل یک لایه در پروژه همیشه مورد نیاز است.

1.5: در Build with FX نمیتوانید لایهها را ویرایش کنید، به جز قابل مشاهده بودن.
![]()
لایه ها برای سازماندهی مدل ها و اشیاء شما در پروژه های بزرگ مفید هستند. به این ترتیب میتوانید همه چراغها را روی یک لایه، همه درختها را روی یک لایه دیگر و غیره قرار دهید.
![]()
وقتی از حالت کتابخانه محتوا یا حالت مواد استفاده می کنید، نوار لایه را با لایه های آن می بینید:

به طور پیش فرض، پنج (5) لایه در یک پروژه جدید موجود است. در Lumion 12 و نسخه های قدیمی تر، می توانید تا 20 لایه در یک پروژه اضافه کنید. Lumion 12.3 و نسخه های جدیدتر تا 32 لایه پشتیبانی می کند.
2.1: اگر بر روی دکمه افزودن لایه کلیک کنید، می توانید لایه های اضافی اضافه کنید:

2.2: دکمه های Hide Layer به شما امکان نمایش یا مخفی کردن لایه ها را می دهند:

اگر یک لایه در حال حاضر لایه فعال (سفید) باشد، نمی تواند پنهان شود.

برای مخفی کردن، به عنوان مثال، لایه 1، ابتدا باید روی نام لایه دیگری کلیک کنید تا لایه ای مانند لایه 2 را انتخاب کنید.

اکنون لایه 1 پنهان شده و به رنگ قرمز نشان داده شده است.

2.3: روی یک لایه دوبار کلیک کنید تا نام آن را تغییر دهید:

2.4: برای انتقال یک یا چند شی به یک لایه، شی(ها) را انتخاب کنید و سپس از منوی انتخاب لایه در پنل گزینه های شی در گوشه بالا سمت راست استفاده کنید تا شی(ها) را به لایه مورد نظر اختصاص دهید:

2.5: برای انتخاب تمام اشیایی که در حال حاضر به لایه انتخاب شده اختصاص داده شده اند، روی دکمه فلش کلیک کنید:

توجه: بهتر است قبل از استفاده از دکمه انتخاب همه در این لایه، ابتدا همه اشیا را از حالت انتخاب خارج کنید. این تضمین می کند که اگر لایه دیگری را انتخاب کنید، اشیاء موجود در لایه دیگر مانند 2.4 جابجا نمی شوند.
2.6: پنهان کردن/نمایش نوار لایه ها:
می توانید Lumion را طوری تنظیم کنید که فقط لایه فعلی/فعال را نشان دهد. یا اینکه همیشه همه لایه ها را نشان دهید.
هنگامی که دکمه Always show Layers خاموش باشد (بالا سمت راست بالای نمایشگر عملکرد)، زمانی که ماوس در نزدیکی منطقه لایهها قرار میگیرد، فقط لایه فعلی/فعال نمایش داده میشود.


هنگامی که ماوس به نوار لایه نزدیک شود، لایه ها نمایش داده می شوند.

وقتی Always Show Layers روشن است، تمام لایههای دارای نوار لایهها همیشه در بالای صفحه Lumion نشان داده میشوند. نشانگر ماوس می تواند در هر جایی باشد.


2.7: لایهها در صفحههای انیمیشن شی:
Lumion 12.0 و نسخه های جدیدتر شامل همان سیستم لایه ای است که در حالت ساخت برای جلوه حرکت، جلوه حرکت پیشرفته و جلوه حرکت انبوه وجود دارد.

4.1: افکت لایه بندی در این قسمت موجود است:

4.2: در حالت Photo Mode می توانید با استفاده از Layer Visibility Effect نمایان بودن لایه ها را برای هر عکس تنظیم کنید :

4.3: در حالت Movie، میتوانید با استفاده از جلوه دید لایه، قابلیت مشاهده لایهها را در کلیپهای خود متحرک کنید. برای افزودن یک Keyframe به کلیپ بر روی Create Key کلیک کنید :

لایه ها برای سازماندهی مدل های شما در پروژه های بزرگ مفید هستند. به این ترتیب میتوانید همه چراغها را روی یک لایه، همه درختها را روی یک لایه دیگر و غیره قرار دهید.
3.1: اگر روی دکمه [+] کلیک کنید، می توانید لایه های اضافی را حداکثر تا 20 اضافه کنید.
3.2: دکمههای Eye در حالت ساخت به شما امکان میدهند لایهها را نشان داده یا پنهان کنید.
3.3: دکمه Arrow زمانی استفاده می شود که می خواهید مدل های انتخاب شده را به لایه فعال منتقل کنید.

5.1: افکت لایه بندی رو در این قسمت پیدا کنید:

5.2: در حالت Photo Mode می توانید با استفاده از Layer Visibility Effect نمایان بودن لایه ها را برای هر عکس تنظیم کنید:

5.3: در حالت Movie، شما می توانید با استفاده از افکت Layer Visibility، قابلیت مشاهده لایه ها را در کلیپ های خود متحرک کنید. برای افزودن یک Keyframe به کلیپ بر روی Create Key کلیک کنید:

6.1: Show Layer و Hide Layer Effects در این قسمت موجود است:

6.2: در حالت Photo می توانید با استفاده از Show Layer و Hide Layer Effects، دید لایه ها را برای هر عکس تنظیم کنید:

6.3: در حالت Movie، میتوانید با نمایش لایه و پنهان کردن افکت لایه، قابلیت مشاهده لایهها را در کلیپهای خود متحرک کنید:

نمایش اثر لایه فقط یک لایه را نشان می دهد (به علاوه لایه 0 برای دنیای Lumion). در هر زمان فقط می توانید از یک Show Layer Effect استفاده کنید.
افکت Hide Layer را می توان چندین بار به یک عکس یا کلیپ اضافه کرد، بنابراین می توانید همزمان بیش از یک لایه را مخفی کنید.